Converting PDFs to JPGs can be a real pain, especially if you need to do it often. It’s not always easy to find the right software, and even when you do, the process can be slow and cumbersome.
Converting PDFs to JPGs is a necessary evil for many people. It’s something that has to be done, but it’s not always easy or quick.
But you don’t have to worry. In this article, we are going to show you the most effective and easiest way to convert your PDF document to JPG format.
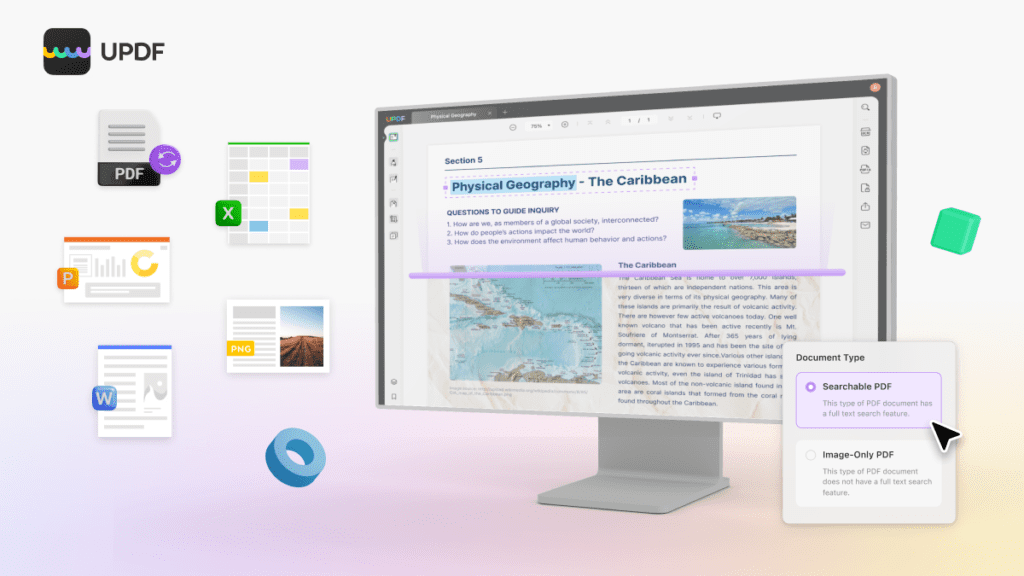
Part 1. The Best PDF to JPG Converter You Should Know
As we explore specific PDF to JPG converter software, we have been able to see that the majority of them may be downloaded with a basic trial version and an expensive premium version. However, UPDF is affordable. It requires less storage, and it can be downloaded quickly and effortlessly on any desktop. On both Windows and Mac, UPDF is the only program that can assist you in converting PDF files to JPG format.
This software’s versatility allows it to convert PDF documents into a variety of other file types, such as .jpg,.doc,.xlsx,.html, and .xml, amongst others. It is also able to convert the same files into image-related formats such as.jpg, tiff, and.bmp extensions, respectively.
UPDF provides support for a wide variety of languages in addition to its great conversion efficiency. It is a wonderful tool that can handle all of your PDF converting needs in one convenient place. In addition to that, the use of OCR PDF makes it possible to convert scanned PDFs into a variety of formats.
Maintaining Consistency in Formats
When converting a PDF to another format with UPDF, you can even be confident that the converted file will be easily accessible. Another benefit is that less edits need to be made after conversion because the file is similar to the source.
OCR Conversion using Advanced Technology
Using the OCR tool, you will be able to convert scanned PDFs into formats that can be edited. It recognizes text in 23 different languages using OCR and makes it simple to make changes to the text after conversion.
Part 2. How to Convert PDF to JPG with UPDF (200 words)
UPDF for Windows and Mac stands out from all of the other competitors that are currently available on the market thanks to its straightforward user interface, rapid processing, and high-quality PDF to JPG conversions.
In this section, we will go through the steps that need to be taken in order to convert a file using UPDF.
1. Before you begin, you must first select the “Open File” option to open a PDF that you wish to edit and then import it from the folder or drive on which you have previously saved it.
2. You will need to pick JPEG as the output format in order to save a PDF file in that format. After choosing the necessary files, navigate to the top right of the screen and click the “Export PDF” icon. From there, choose the “Image” option. Because of this, the program will be able to convert PDF files to JPG format.
3. After making your selection of the JPEG format in the pop-up box, you can begin the procedure by clicking the “Export” button. This is how you convert a PDF file into a JPG file; the output should be saved in a folder.
Part 3. Compared UPDF with Adobe Acrobat, which one to use?
In this section, we will compare Adobe Acrobat vs. UPDF, demonstrating why UPDF is the better PDF editor. You may use this comparison to make an informed decision.
Differences in Costs
Many potential customers are turned off by Adobe Acrobat’s high annual subscription fee of $239.88. The PDF editor is only $29.99 per year, which is almost ten times cheaper than UPDF.
When compared to UPDF, Adobe Acrobat’s exorbitant price tag makes little sense for what it offers in terms of features when it comes to managing PDFs. Instead of spending money on expensive and ineffective alternatives, why not use UPDF?
One-time License With More Features
Comparing Adobe Acrobat Standard DC with UPDF, license portability is an additional factor to consider. The Adobe Acrobat Standard DC license, which grants you access to all of Adobe’s PDF management tools, can only be used on a Desktop PC.
Alternatively, a single UPDF license grants access to the PDF editor on four different operating systems (Windows, Mac, Android, and iOS).
The versatility and scalability of the tool make it the superior choice. For your own convenience as a user, you should always pick a tool that gives you the choice of system versatility.
As a result, you may effortlessly modify a PDF file while away from home using only your mobile device.
Conversion Features
UPDF is a great tool for those who need to convert PDF documents into a variety of other formats. Unlike Adobe Acrobat, UPDF supports the ability to save PDFs as GIF, BMP, and CSV files. This makes it an ideal choice for any user who needs to quickly and easily transform their documents into different formats without an issue.
Conclusion
If the maintenance of databases or any other type of administrative work is connected to your line of work in any way, it is absolutely necessary for you to have access to PDF converter software that is capable of handling swift conversions with regard to file extensions.
This would help in the speedy transfer of files as well as the simple management of them. For example, if you need to convert PDF files to JPG format, you will want trustworthy software that can meet your requirements. We recommend you use UPDF as your go-to PDF to JPG-converter.
It allows you to convert any of your PDF documents to multiple different formats using the OCR feature that also supports 23 different languages.




