Working from home is common now, and sharing documents easily is important. PDFs are great for final versions but can make teamwork difficult in many fields. For example, marketing teams editing client proposals together need editable files to include feedback. Legal teams working on contracts can’t wait on inflexible PDFs.
Many professionals want to convert PDFs to editable Word documents. There’s good news! You don’t need expensive software to do this. This article will show free and easy ways to convert PDF to Word documents without Adobe Acrobat.
Part 1: Alternative Ways To Convert PDFs to Word Without Adobe
The file format is the most common problem when converting a PDF to a Word document. If you are here, you may want an alternative to Adobe Acrobat or a PDF converter to keep the original layout. Let’s start with an app that can do both:
Method 1: Convert PDF to Word Without Losing Formatting for Free
You may want to convert PDF to Word documents without uploading them to another website. PDF converters for desktops are your best bet. Like Adobe Acrobat, most have the features you need to handle PDF tasks.
One of the best PDF converters is Wondershare PDFelement. It is easy to use and keeps your file safe. And if you need something within your budget, PDFelement offers an affordable free trial. Here’s how this app can help you with the current trends at work today:
- Convert PDF to Word and 20+ Other File Formats
PDFelement allows you to export and convert PDF to 20+ file types. That includes Excel, PowerPoint, images, and eBooks. Work on more file formats and be more productive with this app.
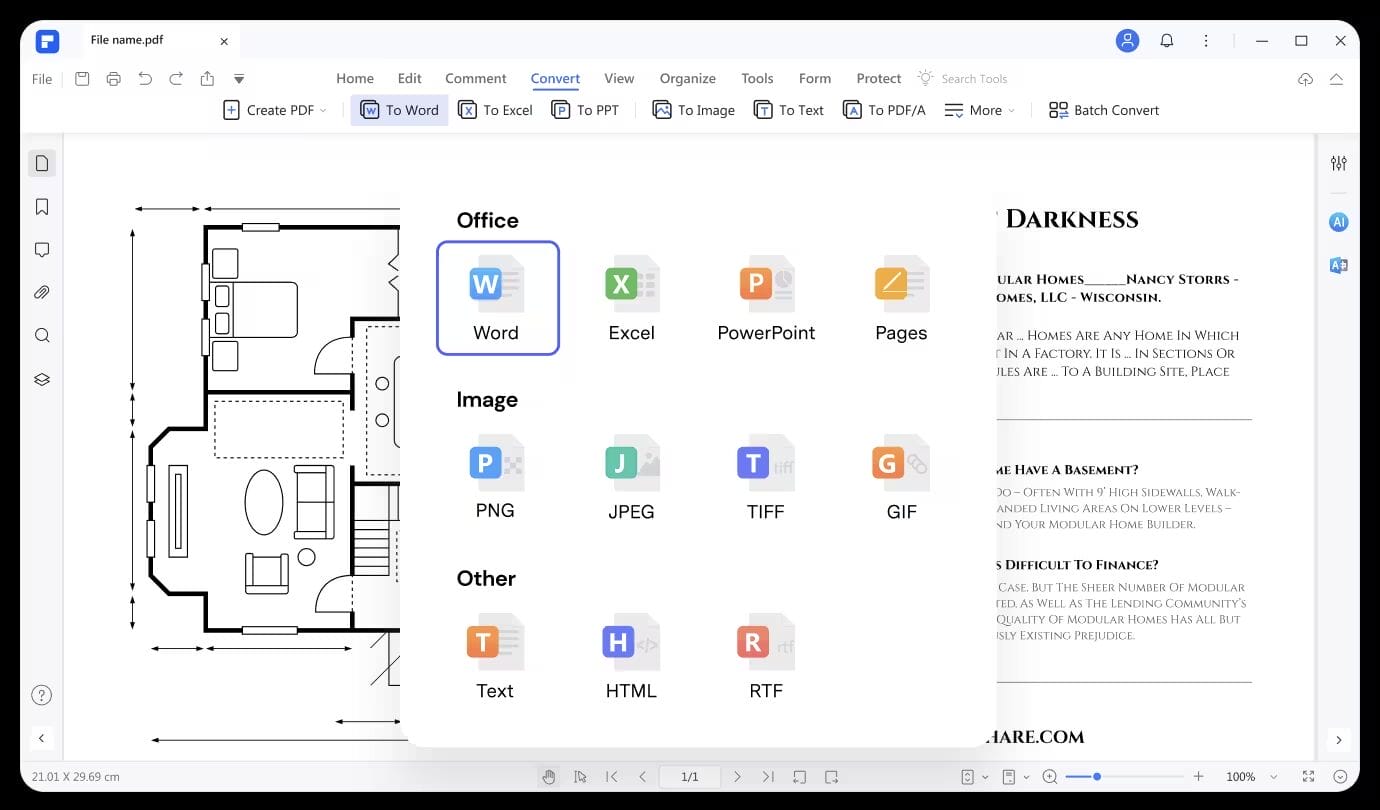
- Preserves Formatting
When you convert a PDF to Word with PDFelement, the fonts, images, tables, and layout all transfer smoothly. This feature saves you time fixing formatting issues.
- Advanced OCR Technology
When you have scanned PDFs, converting them to Word is hard. You’ll need to try PDFelement Optical Character Recognition (OCR) technology to search and edit them. It can recognize over 20 languages, so if you have foreign PDF documents, you can still work on them.
- Batch Processing Power
Do you have a folder of expense reports or customer invoices that you need to convert to Word? With PDFelement, you can convert them in a single click. You can then focus on analyzing the data in the converted files or completing other projects.
- Cross-Platform Compatibility
Whether you work in the office, at a cafe, or at home, PDFelement can still help. This app is available on Windows, Mac, and iOS devices. This flexibility ensures you can stay productive wherever you are.
Method 2: Convert PDF to a Word Document in Google Docs
Most of you should probably be familiar with Google Docs. You can edit documents here just like in Microsoft Word. It is popular because you can work with others on the file at the same time. If you prefer to work with your team or online without paying for a subscription, try Google Docs.
Here’s how to convert PDF files to Word documents using Google Docs:
Step 1: Upload your PDF to Google Drive, click + New from the upper left-side navigation pane, and choose File upload.
Step 2: Double-click the PDF and choose Google Docs from the Open with drop-down list.
Step 3: Google Docs will open and convert the PDF to a new tab.
Step 4: Go to File > Download > Microsoft Word (.docx) to export the Google Doc file as a Word file.
Easy right? While Google Docs does a good job converting PDFs, you’ll see that the format after may not be similar to the PDF. You might need to edit or rearrange the Doc images or tables after.
So, if that doesn’t work for you, using Google Docs might not be the best option. However, for simpler PDFs or when you only need the content in an editable format, Google Docs is a great free alternative to convert PDF to Word.
Method 3: Convert PDF Files to Word Document Online
You see, not all your recipients have access to Adobe Acrobat. If that’s another reason you’re reading this article, you may also look into online PDF converters. Many websites can convert PDFs to Word documents for you. Here are a few popular options:
HiPDF
This is a good choice if you need an AI-powered PDF converter with a secure and complete PDF management tool. You can use HiPDF online for free, and you don’t have to worry about the layout. It is user-friendly and accessible across your devices.
Picsart
If you think your PDF file designs need further editing, see Picsart Quicktools. This app is best for designers and marketers who want to use elements from a PDF to create a new design.
CamScanner
This is a good choice for people who need to scan PDF documents and convert them to Word at the same time.
Converting PDF files to Word online is trendy and convenient. You can edit that research paper on your phone while waiting for class or turn that client invoice into a Word doc for easy editing on the go without installing any software. Online converters are also free for basic tasks, which is great for students or remote employees.
However, keep in mind potential limitations. Free PDF converters might restrict the file size, so the infographic you need for your presentation might be out of luck. There’s also internet dependence, and Wi-Fi might not be strong enough for the conversion. Finally, the converted Word doc might need some tweaks, especially if the original PDF has fancy formatting.
Part 2. How To Convert a PDF to Word Without an Online Converter?
PDFelement offers a free version that lets you convert PDF to Word documents for up to 3 pages. It also allows you to perform free OCR and bulk processing for up to 3 files within a 20MB size limit.
Here’s how to convert PDF files to Word using PDFelement:
Step 1: Download and install PDFelement on your computer. Then open the app and select Convert PDF below the Quick Tools section.
Step 2: Select and upload the PDF file you want to convert to a Word document.
Step 3: Choose the Word docx or doc from the Output format drop-down list. Specify the Output Folder from the Convert pop-up window, then click OK.
Step 4: Click Settings and customize the page range if needed.
Step 5: Wait a few seconds while PDFelement converts the PDF. Click Open Folder from the pop-up window to check the Word document.
Conclusion
There are many ways to convert PDF documents to Word format, and you don’t even need Adobe software. You can try each of the solutions discussed above and see which one works for you.
Free online tools like HiPDF exist for those who don’t want to install software. There are Google Docs if you are working with a team.
However, for more file format type support and high-quality formatting control, consider PDFelement. It’s a powerful tool that lets you convert PDFs and edit them easily, like any Word document.
Frequently Asked Questions
Got more questions? Check out them below:
Why Can’t I Open a PDF in Word?
PDFs are meant for viewing and sharing finished documents. While you can’t directly edit them in Word, you can easily convert PDFs to Word documents for editing. You can use a free PDF converter like PDFelement on your desktop or online tools like HiPDF and Google Docs.
How Do I Unlock a PDF for Editing?
Some PDFs have passwords or restrictions that prevent editing. If you don’t have permission, it’s best to contact the PDF owner. Alternatively, you can try using Wondershare PDF password remover to edit a protected PDF file.
How To Convert Scanned PDF to Word?
Scanned PDFs use images for text, making them difficult to edit in Word. You’ll need to use Optical Character Recognition (OCR) tool to convert the images to text. OCR tools are available online or in some software programs like PDFelement. Once you have editable text, you can convert the PDF to Word.
How Do I Make a PDF Editable?
The easiest way to edit a PDF is to convert it to a Word document. This lets you change the text, formatting, and more. For an easier and faster way to edit a PDF, use a PDF editor like PDFelement.




