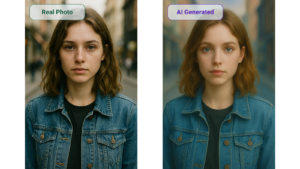Over the years all Windows 10 computers get packed with programs—useful and useless. It does not matter whether it is trial software or unwanted programs like bloatware (products you do not want installed in your system) and unwanted tools that you no longer need. Removing unwanted software will help you free disk space, boost your system’s performance, and reduce the system startup time. Fortunately, there are various ways of fixing the safety feature of removing apps from your system using Windows 10.
In this guide, we will explain the top ways to remove programs from Windows 10 and explain why using a dedicated software uninstaller tool can be a smarter choice for completely removing programs and their leftover files.
Why You Should Uninstall Unused Programs
Useless or obsolete software may negatively impact your computer in a variety of ways.
- Consumes storage space that could be used for files and apps you actually need.
- Slows down system boot time if programs launch at startup.
- Increases the security risk by leaving behind outdated software that may expose the organization to a vulnerability.
- Installs unnecessary garbage, such as leftover registry and hidden files that clutter the system.
Regularly uninstalling programs you no longer use is a good habit that helps keep your system clean, secure, and responsive.
LOCAL NEWS: 100 best places to work and live in Arizona for 2025
How to Uninstall Programs via Windows Settings
The easiest way for users to uninstall applications from Windows 10 is via the Settings menu.
- Click on the start menu and click on the settings icon (gear symbol).
- In the Settings window, press Apps.
- Under the Apps & Features, you will see the list of the installed programs.
- Enter the bar to search or scroll into it to find the program you would like to remove.
- Click the app, then click on the Uninstall button.
- Confirm the action when prompted.
- Some programs can open a side uninstaller window or require admin privileges.
This approach is the most appropriate for the majority of Microsoft Store apps and software installed routinely.
How To Uninstall Programs Using the Control Panel
The Control Panel method is a little out of date; however, it still works, especially for the traditional desktop programs.
- Press Windows + R to open the Run dialog box on the keyboard.
- Type control & press Enter to open Control Panel.
- Click on Programs and Programs and Features.
- Scroll through the list to find the program of choice that you want to delete.
- Click right on the program and then Uninstall.
- Follow the prompts to uninstall.
This approach is very effective for legacy apps and complex software packages.
How To Uninstall from the Start Menu
This is a quick and convenient way to uninstall simple apps, particularly those installed from the Microsoft Store.
- Click on the Start Menu and scroll to find the app.
- Right-click the app you want to remove.
- Select Uninstall from the dropdown menu.
- Confirm any prompts that appear.
Some desktop applications won’t offer this uninstall option here.
Third-Party Software Uninstaller
Although the above are useful, they usually leave the trash, like remaining folders, registry entries, or temporary files, behind or piling up in your system as time goes by. A software uninstaller is the best bet if the unwanted programs are to be completely and deeply removed from the computer.
Benefits of using a software uninstaller:
- Removes all hidden leftovers: Unlike the default uninstallers, a dedicated tool deletes residual files and registry keys.
- Batch uninstall support: Allows you to remove multiple programs in one go.
- Identifies stubborn programs: Easily deletes software that refuses to uninstall normally.
- Manages startup programs: Enhances system performance by disabling excess apps from starting up.
- Clean user interface: Gives detailed information about the installed apps and their effects on your system.
For a large number of users, they notice an improvement in speed and responsiveness of the system after making a switch to a trusted uninstaller tool.
What Types of Programs Can You Uninstall?
Windows 10 allows you to uninstall a wide range of applications:
- Pre-installed bloatware
- Third-party software
- Trial software
- Unused system tools
How to Use a Software Uninstaller on Windows 10
Uninstalling software with the help of an uninstaller is a great solution for a complete removal of the application from the Windows 10 PC. Such tools do not stop at what Windows built-in uninstallation usually performs, but also remove remains or lingering files, registry entries, as well as hidden folders. Here’s a step-by-step guide on how to use a typical software uninstaller:
- Visit the official website of the software uninstaller.
- Download the installer and run the setup file.
- Install the program by following the on-screen instructions.
- Start the uninstaller from the Start Menu or desktop shortcut.
- The program will automatically scan and display all installed software on your computer.
- Browse through the list of installed programs.
- Click on the unwanted application you wish to delete.
- Some of the uninstallers are also equipped with batch selection and allow you to remove several programs at a time.
- Click on the Uninstall button or right-click on the program and click on Uninstall.
- The tool might start the program’s built-in uninstaller to remove it in a normal way.
- After the first one, in case of advanced uninstallers, a “deep scan” or “advanced scan” is available.
- This scan searches for leftover files, folders, and registry entries.
- Study the results found in the scan and click Delete or Clean and wipe all traces of data.
- Some uninstallers may recommend rebooting the system once cleaning is done to complete the changes.
- It is a good practice to restart your system to ensure that no trace remains.
Conclusion
Removing unused or unwanted programs in Windows 10 helps keep your system organized and running smoothly. While built-in methods offer basic uninstallation, they often leave behind residual clutter. For a more thorough cleanup, using a reliable software uninstaller ensures every trace is removed, boosting your PC’s performance and freeing up valuable space.