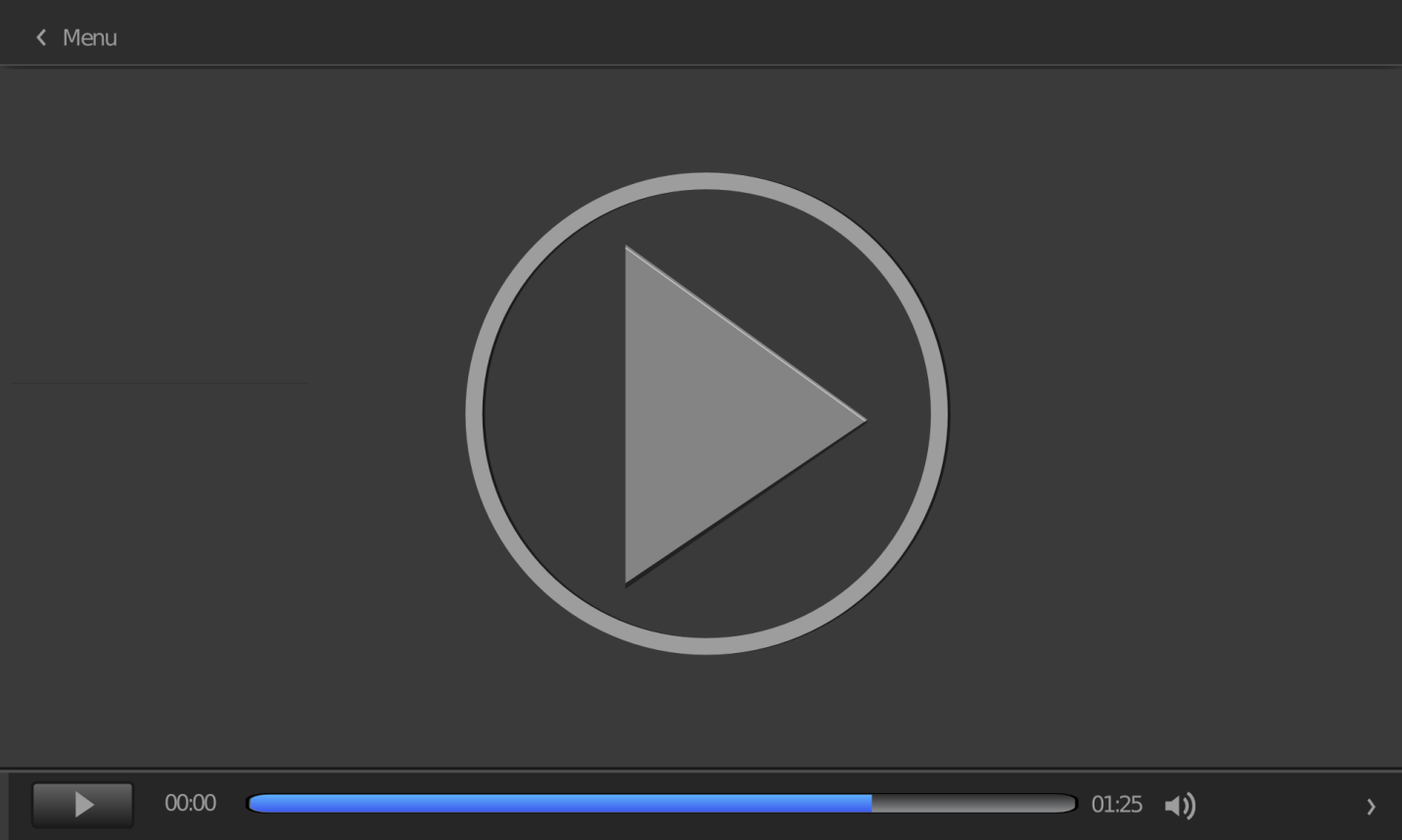Are you interested in using a VLC media player but don’t know where to start? If so, we are here to help you figure out what a VLC media player is and how to use it.
VLC media players can be a useful tool for watching videos and editing them. To see how to use VLC media player keep reading below.
What is a VLC Media Player?
The VLC media player is an alternative media player that can be downloaded onto your Windows or Mac computer. The VLC player is usually more powerful than the default video player that comes installed on your system.
The VLC player can play audio and video from almost any source and without the need for additional codecs. The player is packed with tools and various options to help you get the best quality playback available. Another upside is that it also supports third-party features and plug-ins such as web-based and browser ones.
First Step: Download and Install
The nice part about VLC for Mac and any other operating system is that it’s powerful and customizable. To get access to this amazing application you will need to download and install it onto your computer.
You will need to proceed to the VLC website and follow the instructions on how to download the application. The installer is pretty straightforward and won’t require you to change any default options on your computer to properly install.
When you get to the “choose components” section you should pay attention to what elements you’ll be installing. Here you can pick and choose what elements you want and which ones you don’t.
Second Step: Load a File
The VLC interface is pretty simple and straightforward when it comes to using it. The first thing you may want to do is load a video into the player.
To load a video into the VLC player all you have to do is drag the file and drop it into the program’s window. If this may be too difficult to do then you can go to the media menu in the top bar and then select open file. This will lead you to a window where you can open files and open the video file of your choice.
When watching the video you will see common video controls such as play and pause on the bottom of the screen. You will also be able to open video streams and discs in the VLC player.
Editing Choice 1: Adjust Audio as Needed
The VLC player will give you a decent amount of control over your videos. This will include things such as tweaking the way your video looks or sounds.
To do so you will need to select the audio equalizer button on the bottom of the screen. This button will be the sixth button from the left. You can also access it through the menu by going to Tools and then Effects and Filters.
To adjust your video’s sound you will need to select the Enable box and then use the sliders to achieve the best sound. You will also have the option to work with more advanced features through the Compressor and Spatilizer tabs.
Editing Choice 2: Synchronize the Audio and Video
When adjusting your audio you may venture into the Synchronization tab. This section can be used to cure the annoying issue of a video and its audio not being in sync. You can insert a pause in the audio or even bring it forward in the video to help the audio line up perfectly with the picture.
After this, you can move onto the Video Effects tab that will be in the middle of the open window. When opening this tab you will see that there are a lot of controls. All these controls can be used to improve the appearance of the video’s footage by changing the color, hue, brightness, and so on.
You will even find the option to rotate the video. This is a great option for videos that were shot in the wrong mode, such as on a phone.
Editing Choice 3: Add Subtitles
While you’re in the Synchronization tab you’ll see that the VLC player supports subtitles. If there are subtitles already in your program you’re watching through the player, you can download them directly. Go to the View menu and then select the Download Subtitles function.
Editing Choice 4: Change Your Viewing Options
There are many ways that you can experiment with your VLC player. One of these ways is to change the way you’re viewing your video.
The default view for videos is in the window mode. You can easily change this view to fullscreen by going to the View menu to change it.
By pressing control + H you can hide those pesky video controls that may prove to be distracting while watching your video. You can even play your video in the background of your computer as a wallpaper so you can work and watch. This can be done by going to the View menu and selecting the Wallpaper option.
Now You Know How to Use VLC Media Player
We have given you an in-depth guide on how to use VLC media player for any operating system. You now know how to download the program and how to view and edit videos with the VLC player. For more business information and tips be sure to check out the rest of our website.